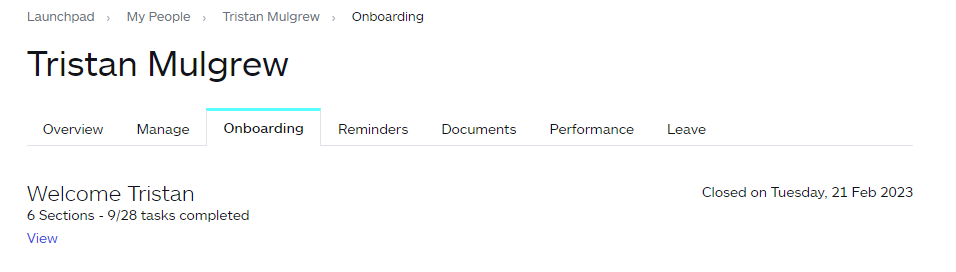Guide to managing an onboarding plan
Once you've got employees actively onboarding, a detailed plan will ensure the person gets the material and support they need to get going in their new role.
READ: Viewing plan progress
READ: Editing plan
READ: Closing plans
Marking tasks complete and adding comments
Once you have published your onboarding template for your new employee, owners, managers, and the employee can view the active onboarding plan and start taking action on tasks via the associated task reminder or from the plan in the person's profile.
Once a task has been done, anyone with access to the plan can mark it as complete (or mark as incomplete). This means employees can complete tasks themselves, while owners and managers can see who completed the task and when it was done in the task detail.
Anyone with access to the plan can also add comments on tasks in the detailed view. Tasks with comments will show a comment icon when viewing the plan.

Viewing plan progress
At an individual level, you can view the progress of the onboarding plan by going to the employee's overview:
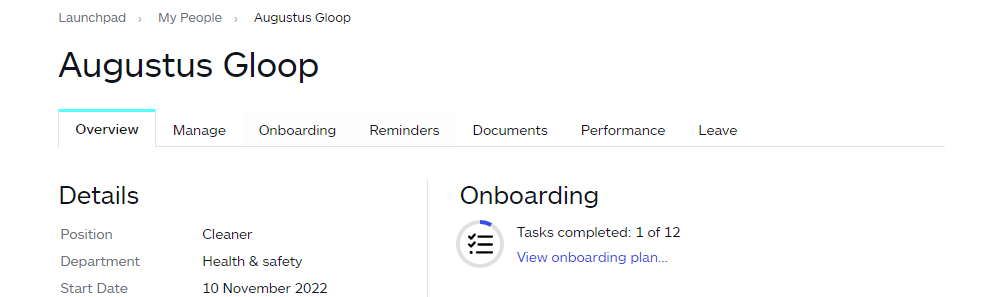
In My Business, you can run the onboarding summary report, which gives you an overall picture of where your new employee is at:
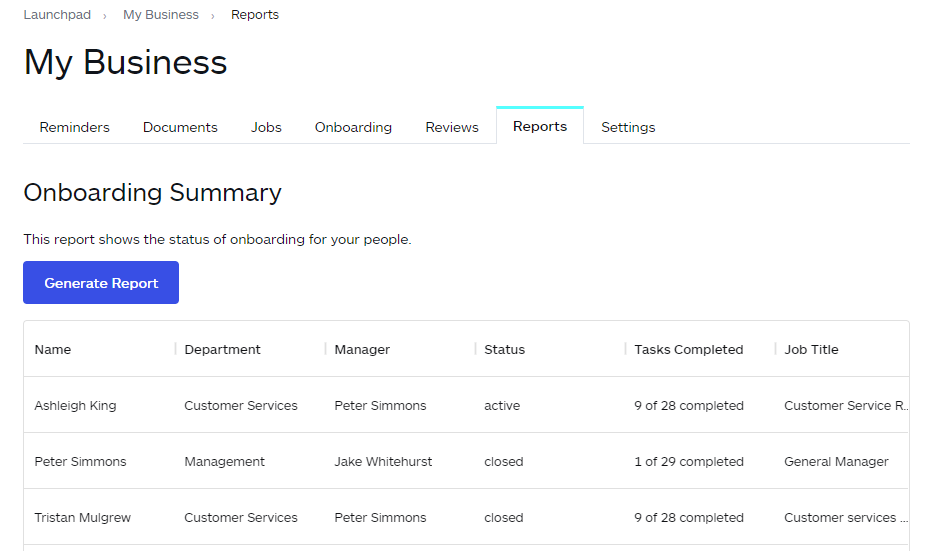
Editing a plan
If you need to edit a plan after it's published - e.g. the new employee requires some additional training or materials - you can easily move back into edit mode, update any details that have changed and the plan and any associated reminders will be automatically updated (reminder emails will also be re-triggered upon editing).
Select 'Edit plan' to move into the editing mode.
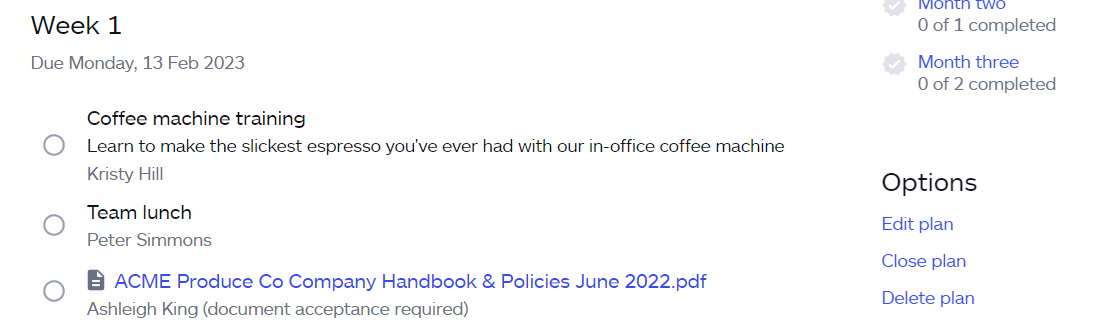
Once in edit mode, you can edit the detail, add or replace tasks or documents. Your changes will be saved automatically.

Move back to viewing the plan to see your changes in the live plan.
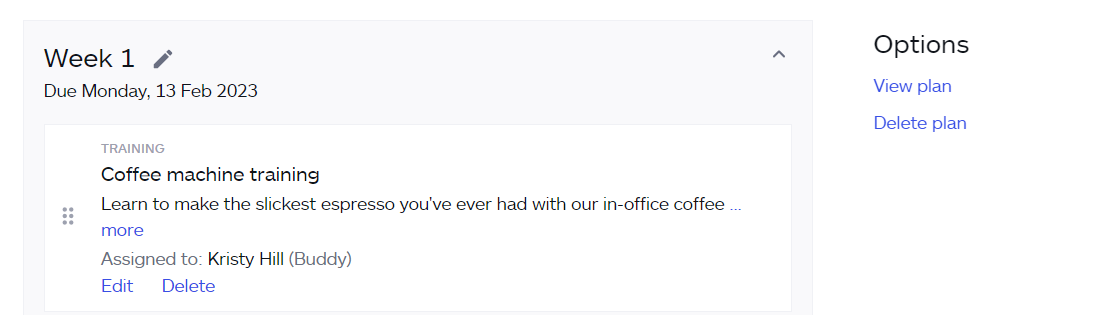
Closing plans