How to set up your Xero Payroll (NZ) + MyHR integration
A step by step guide
READ: About Xero Payroll (NZ)
READ: Steps to integrate your account with Xero Payroll (NZ)
READ: Support
About Xero Payroll
Pay staff and report payroll details to Inland Revenue with online payroll software. Automate tax, pay and KiwiSaver calculations. MyHR integrates perfectly with Xero's payroll software allowing employees to view their current leave balances, apply and have leave approved, and coming soon, receive pay slips all via their MyHR account.
- Learn more about what the Xero Payroll + MyHR integration offers
- Learn about the benefits of integrating payroll and leave management systems
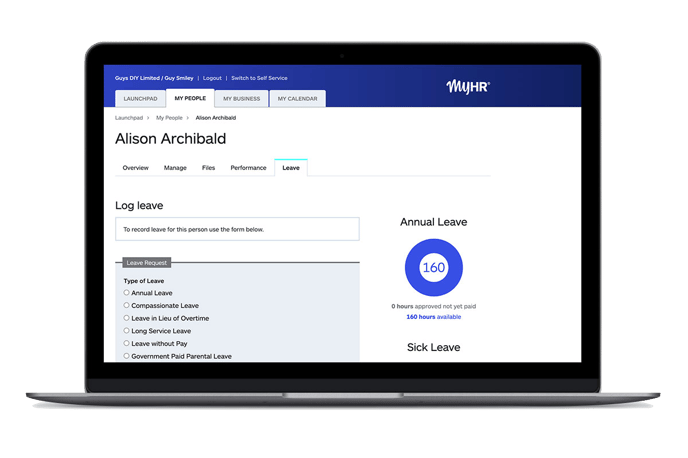
Integrating your account with Xero Payroll
If you're already using Xero Payroll, follow these easy, step-by-step instructions to integrate your MyHR and Xero Payroll accounts.
If you're not using Xero Payroll but would like to see if it’s the right payroll system for your business, visit https://www.xero.com/nz/accounting-software/payroll/
You will need a manager with access to integrations and the ability to log in to Xero Payroll to connect your MyHR account to Xero. If you would like to do this but you're unable to see the 'Manage integrations' menu item in MyHR, please contact your manager.
Step 1 - Manage integrations
- From your Launchpad, select your company name (top-left) to open the menu.
- Select 'Manage Integrations'.
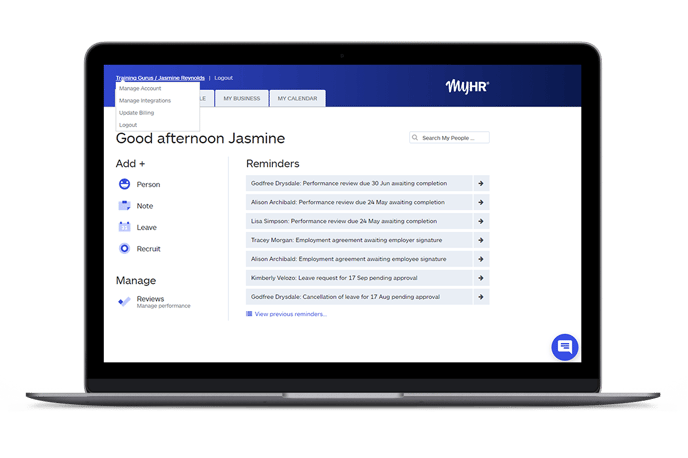
Step 2 - Add Xero - NZ
- From the 'Manage integrations' screen, select 'Add item'
- Add 'Xero - NZ'
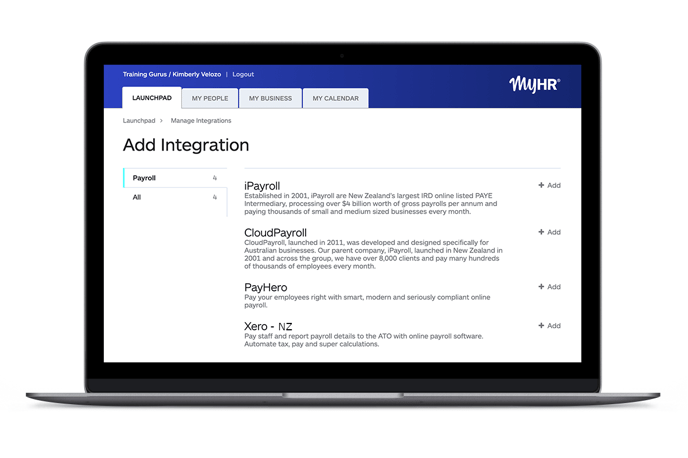
Step 3 - Authorise
- Select 'Authorise MyHR to access my Xero NZ'. This will redirect you to Xero and ask you to login if you aren't already
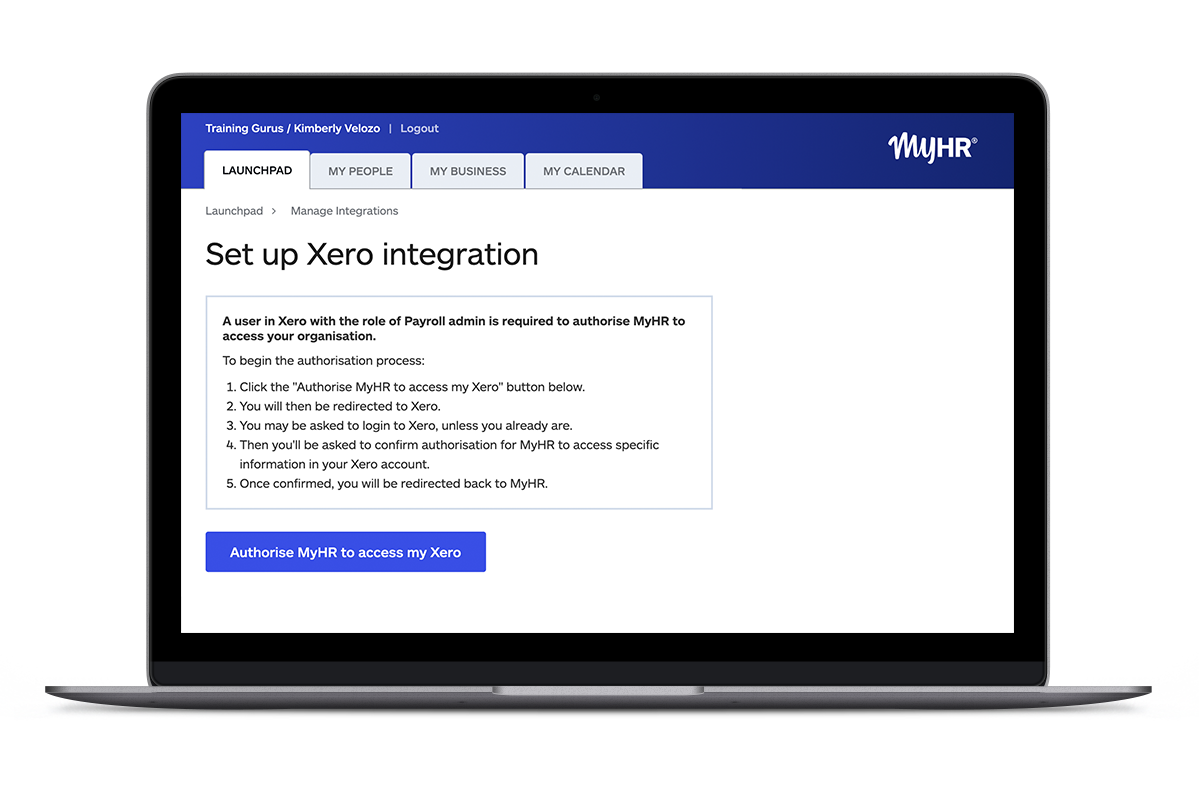
- Link company by choosing the Xero company that you want to integrate with MyHR and select 'Allow access'.

Step 4 - Integration settings
Fill in the 'Xero - Complete Setup' form to tell us how your want your integration to work, then save. For the best experience, choose 'Yes' for sending approved leave for previous pay periods to Xero. This will help keep your admin down, especially if your employees often log their leave after the fact.
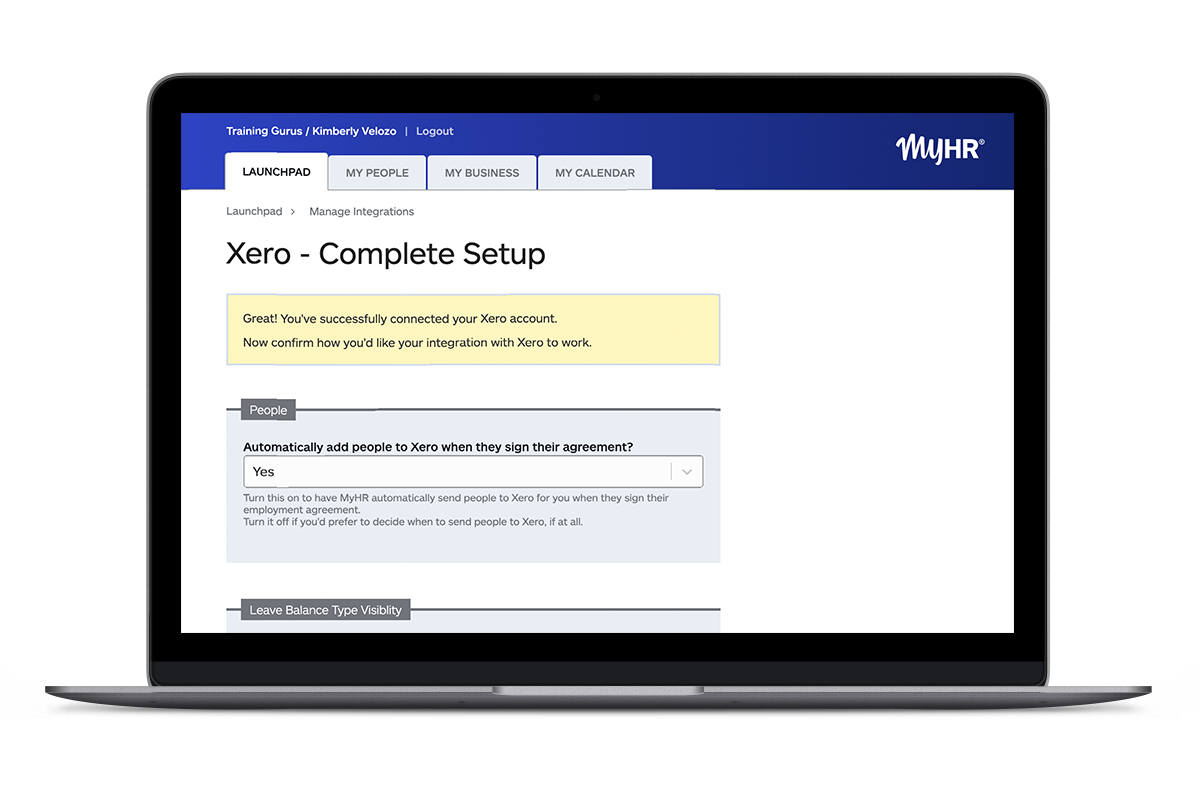
Step 5 - linking people
When your integration is first connected, all people will show in their respective excluded category on both the MyHR and Xero side and you'll need to create a link between them by selecting one of the following options:
- Link to Xero - NZ person: if you already have your employees loaded in Xero Payroll, you should be able to select the matching employee from the drop down list
- Add to Xero - NZ: if your employees are not yet loaded in Xero Payroll, you can send across the employee details which will create the link between MyHR and Xero Payroll. Head on over to Xero Payroll after this to complete the employee information.
Step 6 - review and customise integration
Once the integration is complete, everything you need to manage the integrated systems is located within the 'Manage Integrations' area of MyHR. From here you can link, remove, and add people not initially set up, as you wish.
We understand that each of our clients' businesses are different, and the level of information you want to display to your teams will vary, so we've made the integration with Xero Payroll customisable.
This means you can choose which types of leave balances show to managers and which ones show to employees, ensuring discretion when you need it.

Support with your integration
If you're having trouble linking up your employees or have questions about the integration, let us know at help@myhr.works and the MyHR team will be able to help you out.
